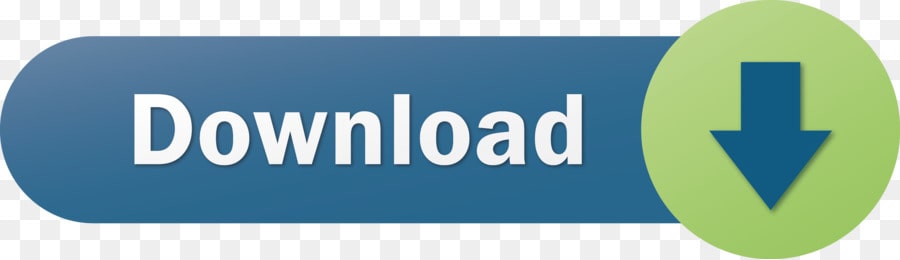Redhat 8 docker. Apple Magic Keyboard, Magic Mouse 2, Magic Trackpad 2. Redesigned to be fully rechargeable and even more of a joy to use.
- Apple did address one of the initial complaints about the Touch Bar in 2019. The 16-inch MacBook Pro replaced the virtual escape key with a physical key (and a slightly narrower touch panel).
- Press and hold the Fn (Function) key on your keyboard to see F1 through F12 in the Touch Bar. You can also make the function keys appear automatically when you use specific apps: Choose Apple menu System Preferences, then click Keyboard. Click Shortcuts at the top of the window, then select Function Keys from the list on the left.
- Magic Keyboard on the 13-inch MacBook Pro features a physical Escape key, Touch ID for easy login and secure online purchases, and Touch Bar with dynamic and contextual controls. Double the Storage Customers love the superfast SSDs on MacBook Pro, with sequential read speeds of up to 3.0GB/s.
Show the function keys
Press and hold the Fn (Function) key on your keyboard to see F1 through F12 in the Touch Bar.
You can also make the function keys appear automatically when you use specific apps: Command & conquer red alert 3 download mac.

- Choose Apple menu > System Preferences, then click Keyboard.
- Click Shortcuts at the top of the window, then select Function Keys from the list on the left.
- Click the add button (+), then select an app and click Add. For each app that you add, the function keys will automatically appear in the Touch Bar whenever you're using that app.

Or use the onscreen keyboard
As an alternative to showing the function keys in the Touch Bar, you can use the function keys in the onscreen keyboard.

/article-new/2013/09/macbookpronotouchbar.jpg?lossy)
- Choose Apple menu > System Preferences, then click Keyboard.
- Click Shortcuts at the top of the window, then select Function Keys from the list on the left.
- Click the add button (+), then select an app and click Add. For each app that you add, the function keys will automatically appear in the Touch Bar whenever you're using that app.
Or use the onscreen keyboard
As an alternative to showing the function keys in the Touch Bar, you can use the function keys in the onscreen keyboard.
- Choose Apple menu > System Preferences, then click Keyboard and complete one of these steps:
- If you're using macOS Big Sur, select 'Show Input menu in menu bar' in the Input Sources pane.
- If you're using macOS Catalina or earlier, select 'Show Keyboard and emoji viewers in menu bar' in the Keyboard pane.
- Click the viewer icon in the menu bar, then choose Show Keyboard Viewer.
- Click the Fn key in the onscreen keyboard to make it show all function keys.
Show the function keys when using Microsoft Windows
Press and hold the Fn (Function) key on your keyboard to see F1 through F12 in the Touch Bar.
You can also make the function keys appear continuously in the Touch Bar:
- From the notification area on the right side of the Windows taskbar, click the up arrow to show hidden icons.
- Click the Boot Camp icon , then choose Boot Camp Control Panel from the menu.
- If you're asked whether to allow this app to make changes, click Yes.
- Click the Keyboard tab.
- Select 'Use all F1, F2, etc. keys as standard function keys'.
Or use the onscreen keyboard
As an alternative to showing the function keys in the Touch Bar, you can use the onscreen keyboard:
- From the Windows menu, select Windows Ease of Access.
- Click On-Screen Keyboard.
- Click the Fn key in the onscreen keyboard to make it show all function keys.
Mac External Keyboard With Touch Bar
Learn more about the onscreen keyboard in Windows.